Adding Rotating Opening and Closing Slides (EventBuilder Streaming Only)
For EventBuilder Streaming Events, Organizers can set their opening and closing slides to rotate through multiple images.
Convert PowerPoint to GIF/Export
Open your PowerPoint presentation. Select File from the top menu.

Choose 'Export.'
The Export dialog will appear. Choose "Create an Animated GIF."

Select file size:

When selecting a file size, be aware that GIF files download to the Attendee's browser cache. If the Attendee's bandwidth is slow, larger file sizes can affect the Attendee's overall streaming experience. Animations, embedded video, and PowerPoint transitions are not supported.
Select from the following settings:
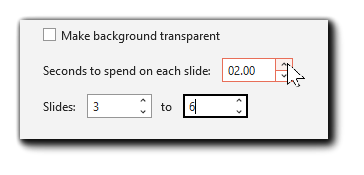
Make background transparent - Removes background to create a "floating" look to your GIF.
-
Seconds to spend on each slide - Determine how long each slide should be visible.
-
Slides - Select the slides from your deck you wish to include in the GIF.
Click 'Create GIF' and save to your local or cloud drive.

Upload GIF to Opening/Closing Slides

Navigate to your EventBuilder Portal and select the Event you wish to add the GIF to. Go to the Communicate Step, and scroll down to the Opening/Closing slides section.
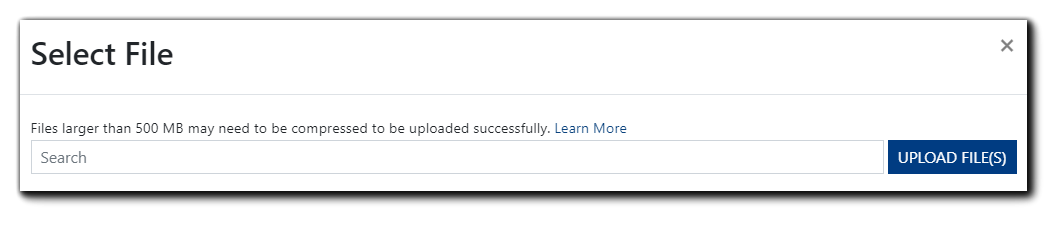

Upload and/or select your GIF to set as your opening and/or closing slides.
Rotation Preview
Once uploaded, your GIF will display in the preview area, allowing you to test the timing of slide transitions before completing your Event build.

