How to Swap Teams Event Links
Though rare, there may be occasions when you need to change the Microsoft Teams link for your Event. We recommend the following steps to swap the Teams link and ensure your Event goes smoothly.
Prior to Event Day
Organizers can swap the Teams link and/or change the presentation environment within their Event build up to 1-hour prior to the Event's scheduled start time.
Learn more: Pre-Event Changes/Deadlines.
To Replace the Teams Link:
Create a new Teams meeting link and copy.
Access your Event build and navigate to the Schedule step.
In the Meeting Link field, highlight the link you wish to replace, and paste the new link into the field.
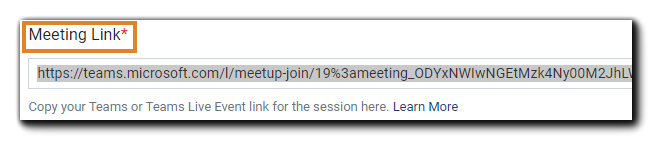
Make any other changes needed and click Save.
Reach out and inform your Presenters of the change.
Note: If you have ordered Live Captioning and you are changing the link within 24 hours of the live event, notify the Accessibility Team via email. Be sure to include the Event's registration link.
Your Attendee's join link is not affected.
E-Published Events
For E-Published Events, do not delete the original Teams meeting room. Doing so will delete the entire Event from your Portal. Follow the instructions for swapping the link in the Schedule step within your Event build, or in the Moderator Console during your EventBuilder Streaming Event.
Reminder: Event changes are locked 1-hour ahead of start time. Once locked, Organizers cannot change the presentation environment, e.g., Streaming to Teams Live Event.
Swapping Link During Pre-Conference/Event: Streaming
If the need to change the link arises during the pre-conference or mid-event, this can be done in the Moderator Console.
First, create a new Teams link and copy.
In the Moderator Console, navigate to the Troubleshooting Tools widget.
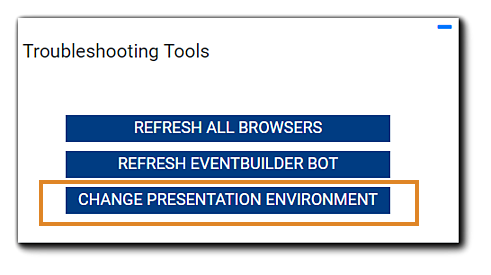
Click on the 'Change Presentation Environment' button. A pop-up dialog will appear:
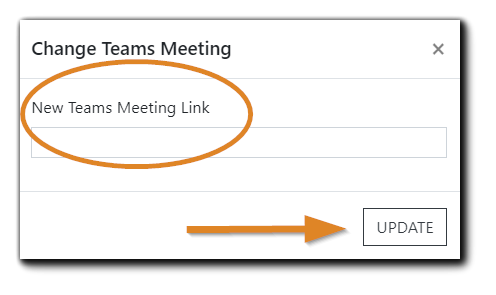
Paste the new link in the field provided and click 'Update.'
Note: Presenters cannot change the presentation environment - only Organizers and Moderators have access to this function.
What to Expect
- The EventBuilder bot will exit the current Teams presentation environment and join the new Teams room. Note: This transition can take up to 5 minutes.
- Provide Presenters and the live captioner (if applicable) the new Teams link so they may join the new environment and resume.
- With EventBuilder Streaming Events, no action from Attendees is required.
