Moderator/Presenter Event Access
Organizers can provide live Event access to Moderators and Presenters via the Access Granted email or Outlook calendar invite.
Learn more: Guest Account Management
Event Access Methods
There are two methods for Presenters and Moderators to receive their access link and instructions: the Access Granted email or calendar link.
Access Granted Email Method
The Access Granted email will arrive in the Moderator or Presenter's inbox:
Note: Moderators and Presenters should check their junk/spam folders and allowlist EventBuilder emails.
This email provides basic instructions for your Moderator or Presenter, including Event details and access instructions:

Accessing Events via Calendar Invite
The Access Granted email includes a calendar file attachment:
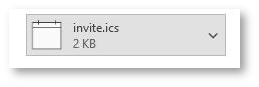
The file allows Moderators and/or Presenters to add their Event to their calendar program. Upon opening the calendar item and clicking the access link, they are directed to the EventBuilder Portal login page.
Launching EventBuilder and Accessing Event
After clicking the “Event Log In” button, the Presenter and/or Moderator will be directly taken to the EventBuilder Portal where they will have access to live Event options based on the selected Event mode.
Classic Webinar and EventBuilder Streaming Mode:
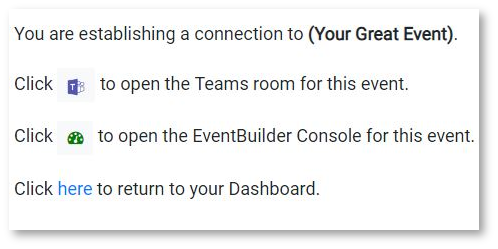
Note: Depending on the mode selected, different options will appear. Presenters/Moderators may need to enter more than one environment.
-
Clicking on the Microsoft Teams icon takes the Moderator or Presenter to the Teams meeting room where they can monitor, participate, and/or speak during the live Event.
-
For classic Webinar (non-streamed) events with Recording enabled, the green icon takes the Moderator to the console where Recording Controls are located.
-
For events configured for EventBuilder streaming, clicking on the green Console icon takes the Moderator or Presenter to the Moderator Console, where their streaming Event tools and controls are located (these will vary depending on their role).
For Teams Live Event access information, See: Teams Live Event Presenter/Producer Invitation
Simulated-Live Mode:
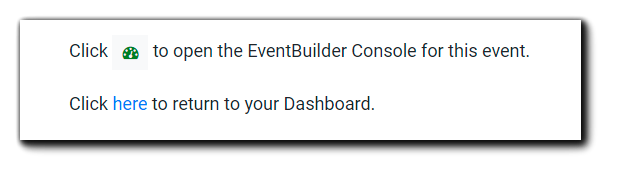
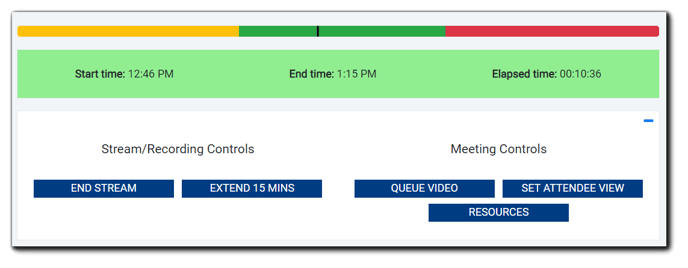
Moderator Console View
-
Selecting the “Click here to return to your Dashboard” option takes the Moderator or Presenter to an overview of the events they are currently scheduled to attend within a selected date range.
-
Note: Presenters and/or Moderators (Guest Accounts) are automatically logged out of the Portal one hour after the actual end time of the Event for webinars, and one hour after the scheduled end time for In-Person Events.
