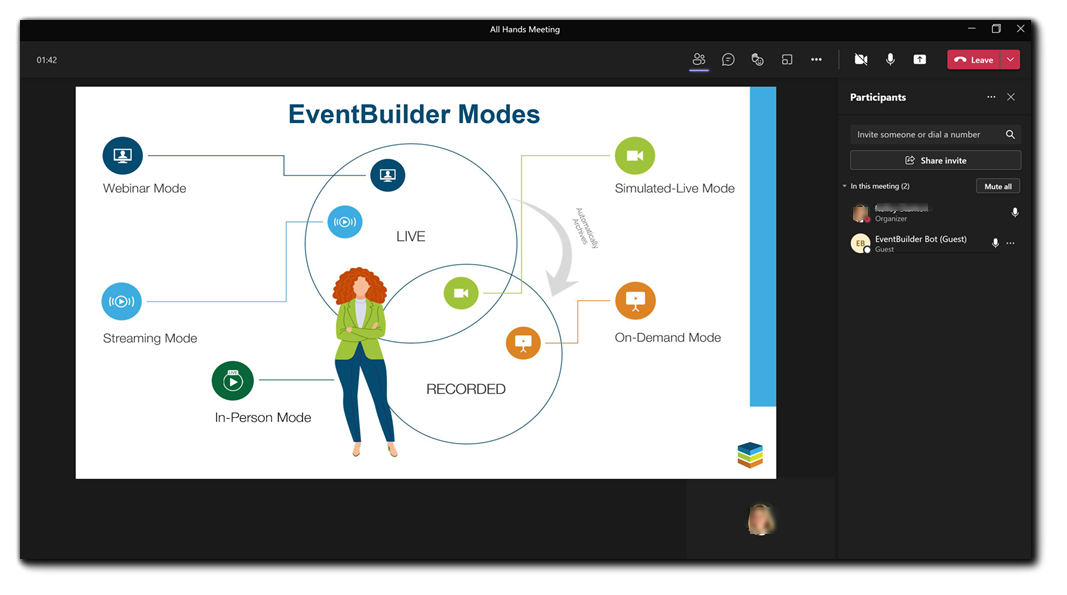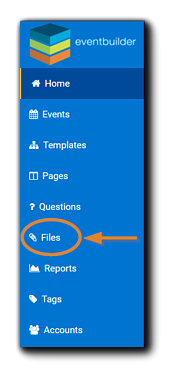Playing Videos During Your Live Event
Virtual Events are often multi-media events, with audio and video elements added to enhance content and delivery. EventBuilder has several options for Organizers to add video to their events, and options vary by the selected Event mode.
Following are the primary video playback options:
- EventBuilder's Streaming Console
- Sharing the Teams Desktop, using either:
- Video Content from Outside Sources, or
- PowerPoint Embedded Video
Using EventBuilder's Streaming Console
EventBuilder's Streaming Console (for Suite-level subscribers) is a medium for playing video content to your Attendees. Advantages of using the Console for video playback in Event presentations include:
- Viewing experience - Your Attendees will enjoy clearer, sharper playback.
-
Multi-use - Uploaded videos are hosted and stored in your Organizer file repository, making it easy to play the video on other Events.
-
Recording - Videos on recorded Events are higher-quality, (HD/1080p) with both audio and video playback.
Uploading Videos to Your Streamed Event
Before uploading a video for playback, please note the following:
- Videos must be in MP4 format.
-
Video files must be under 500 MB.
-
Refer to our File Upload Requirements for more information and file compression options.
From your Portal Dashboard, select 'Files'
This opens your file repository:
 Click 'Upload File(s)' and select the MP4 you would like to add. Load time will vary depending on the size of the file.
Click 'Upload File(s)' and select the MP4 you would like to add. Load time will vary depending on the size of the file.
Note: File Repositories are associated with individual User Accounts - Admins, Organizers, and Guest Accounts. Portal-level files, available to all User Accounts, can be selected as well.
Video Playback During Your Live Event
Once the MP4 has been uploaded to a User's File Repository, it will be ready to add to the Event when needed. The video is associated with an individual User's File Repository; the User must perform the 'Queue Video' action.
Note: To allow the video sufficient time to queue, we recommend performing this action during the 30-minute pre-conference.
To queue the MP4 for playback, go to the Meeting Controls widget in the Moderator Console:
Select 'Queue Video.' Your File Repository will open. Then, select the MP4 you wish to queue for playback from the list.

After selecting 'Queue Video' the following dialog will appear:
Select 'yes' to have your video play automatically upon starting the stream. A confirmation of your selection will appear: The Meeting Controls will display 'Auto-Start Video.'
The Meeting Controls will display 'Auto-Start Video.'
 To play your video later in your presentation, select 'no' on the auto-start dialog. Upon selection, the video will start preparing for playback. The following message will appear in the upper right corner of the Moderator Console:
To play your video later in your presentation, select 'no' on the auto-start dialog. Upon selection, the video will start preparing for playback. The following message will appear in the upper right corner of the Moderator Console:
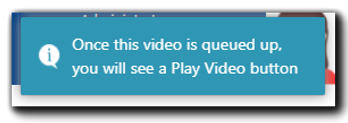 The Meeting Control panel changes to read 'Play Video.' To start the playback to Attendees, click the 'Play Video' button.
The Meeting Control panel changes to read 'Play Video.' To start the playback to Attendees, click the 'Play Video' button.
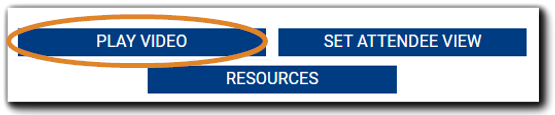
Once the button is selected, the video will stream to your Attendees via their viewing console.
To stop playback and return to the presentation environment select the 'Revert to Stream' button on your Meeting Controls.
- Video playback occurs in the Streaming Console, not the Teams presentation environment.
- Can auto start if need.
- Once finished, the Attendee view will automatically return to the Teams room presentation.
-
For the best playback experience for Attendees, mute Presenter/Moderator Teams audio while the video is playing.
-
Videos will replay from the beginning if stopped and then restarted.
-
Accessibility Note: A live captioner cannot caption videos streamed via the console. We recommend EventBuilder's automated captioning for events with streaming video playback.
Sharing Your Desktop in Teams
Utilizing the desktop sharing feature within Teams will also allow Presenters and Moderators to play video as part of their presentations. This method is available for events created in Webinar mode. While the playback quality isn't in HD, using the desktop sharing option has advantages:
- No upload required.
- If your video file is very large, or is in a format not supported by EventBuilder, the Teams desktop share will by-pass these limitations.
- Note: Be sure to check 'Include System Audio" when playing video via Teams desktop share.
- Accessibility Note - Live captioning is supported for video playback via the Teams desktop share.
Video Content from Outside Sources
Presenters can use the desktop sharing feature and present their selected content from an alternate source, such as YouTube, Vimeo, or video platform of their choice. Select 'Include System Audio' to ensure sound is audible to attendees.
PowerPoint With Video Embedded
Presenters can embed their video presentation materials within their PowerPoint deck. Select 'Include System Audio' to ensure the sound is audible to Attendees.
Note: The Teams web app is currently not compatible with PowerPoint Live. We recommend Presenters share their PowerPoint deck with embedded video via the Teams desktop sharing feature.