The EventBuilder Experience for Attendees
We want you to have the best virtual event and webinar experience possible with us! To accomplish our goal, we've put together this attendee handbook, offering you guidance for what to expect with our products and services.
Registration
Event organizers advertise their events in many ways. You may receive your invitation to attend via email, social media, the host's website, or other means. Once selected, the registration invitation link will launch your default browser and open the registration page for your event. For multi-track events or a series, your invitation link will likely take you to a registration listing page.
Single Event Registration Page Example

Event Registration Listing Page Example
To register for multiple events, select the events you wish to attend, (see highlight above) and click the 'Register for Multiple Sessions' button. For both single and multiple event registration, a registration form will appear:
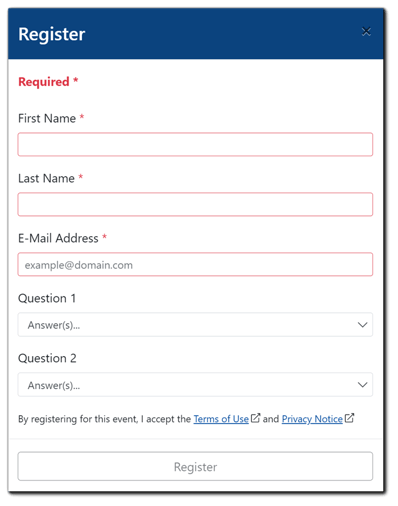
First name, last name, and email address are required, and your event's organizer may have additional required registration questions as well. Click 'Register' to complete. Once registered and additional steps completed, you will receive a Registration Confirmation email.
Registration Tips:
- If event security is configured, there may be additional steps or a delay in receiving your Registration Confirmation email after registration.
- If you don't receive your confirmation, check in your spam folder and add the domain to your approved senders list, and/or contact your event's organizer.
What's In Your Confirmation Email:

Your Event Confirmation Email includes the event title, date/time, duration, and several tools to help manage your registration:
Add to Calendar: Adds the event to your Outlook calendar. For non-Outlook users, please see the calendar.ics file attached to add the event to your calendar.
Test My System: Takes you to the EventBuilder Streaming Test page. Performing this test provides you with information on your system to ensure a quality EventBuilder Streaming experience.
Attend Event: Clicking the 'Attend Event' button will direct you to your presentation environment.
Edit or Cancel My Registration: Click this link if you need to update your registration information or cancel. The following will appear:
To update, click on the green button. To cancel your registration, click on the yellow button. You will be asked to confirm your cancelation:
If you change your mind and wish to attend the event, you will need to re-register.
Presentation Environments
Upon clicking the ‘Attend Event’ button in your confirmation email, you will be delivered to your presentation environment: Microsoft Teams, Teams Live Event, or the EventBuilder Streaming Console.
Microsoft Teams/Teams Live Event Presentation Environments:
Upon clicking the 'Attend Event' button, events configured for the Teams or Teams Live Event presentation environments will launch, and you will be delivered to the event.
Privacy note: Within Teams or Teams Live Events, please be aware that other attendees may be able to see your name and webcam.
EventBuilder's Streaming Console Experience:
Attendee Console Launch
Click the 'Attend Event' button to open a browser window and launch the streaming console.
Pre-Conference Time
You may join the EventBuilder Stream up to 30 minutes before the scheduled live start time. You will see an opening hold image and hear pre-event hold music (if added by your host.)
Note: For Microsoft Edge users on mobile devices, we recommend turning off the vertical tabs functionality.
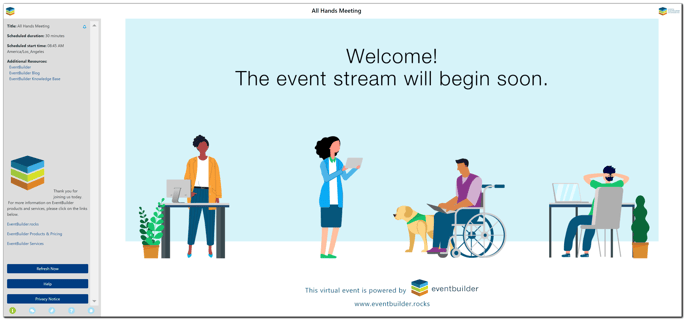
Engagement Tools
Tools for engaging with your presenters are located at the bottom left of your viewing console.

Information Panel


The Information Panel provides you with:
Basic Event Information - The Information Panel displays the event title, scheduled duration, scheduled start time, and links additional resources your host may add.
Optional Informational Content - Custom content provided to you by your host, such as links to other supporting websites, detailed event specifics, or images.
Connection Troubleshooting Tools - A few self-help troubleshooting tools, including a 'refresh now ' option to refresh your browser window, and a Help button that launches the System Test page.
Privacy Notice - Standard privacy disclosure.
Messages Panel

Messages are color-coded: Green messages indicate Announcements from your host, Blue messages indicate a question or comment you have sent to the presenter or moderator, and Orange messages indicate a presenter or moderator's answer. A presenter/moderator can respond to you privately or to the event audience.
There are two icons located in the top right corner: a bell icon and a downward arrow icon. To mute message notifications click the bell icon. To download a .pdf copy of the event messages log, click the down-arrow icon.

Files Panel

If documents or other files have been made available to Attendees for download, they will appear as hyperlinks on the Files Panel.

Polling Panel

Polls from your host may appear in the Polling Panel. Your screen will automatically change to the Polling view, and you can respond as you wish.

Moderators may share answers to polling questions with you and the audience:

Raise Hand Feature

With the Raise Hand feature, you can respond to informal presenter and/or moderator questions.
Post-Event Survey

If a post-event survey has been configured by your host, it will appear in the left panel after your event stream has ended.
You may also receive a survey via email after the event The email includes a link to the survey questions:

Event Recording Access
If the event organizer has opted to make a recording of the event available, you may access the recording via any event emails you received, such as your confirmation or reminder, your calendar where the event was saved, or the registration page. Simply click on the 'Attend Event' button on any of the above documents to be delivered to the event's recording.
Here to Help!
Our support team is here to help you should any issues or problems arise with your event experience. Support hours: We are available for worldwide support - 24/5: 5 PM Pacific Time Sunday - 5 PM Pacific Time Friday // Email: care@eventbuilder.com
Video Training: The EventBuilder Experience For Attendees


