Unified Question/Polling Bank
A key feature for Attendee participation and data gathering, EventBuilder's Unified Question Bank provides Organizers a central database for Registrant and Attendee questions that can be used when creating, moderating, and reporting on their Events.
Overview
The Unified Question/Polling bank is a database containing Registration (pre-event), Polling (pre-conference and during event), and Survey (post-event) questions Organizers can add to their Events to collect data, facilitate Attendee interaction, and gather feedback from Attendees after their Event. Administrators and Organizers have different roles in creating questions:
Administrators can create Questions at the Portal-level, which are accessible to all paid Users (Administrators, Organizers). Administrators can also see all questions that Organizers have built on the Portal.
Organizers can create questions for their Events. They can also access Portal-level questions the Administrator has built.
-
-
- Organizers can only access Portal-level questions; they cannot add, edit, or delete them.
- Organizers do not have access to questions created by other Organizers.
-
Note: Questions created by Organizers can also be edited and deleted as necessary by the Administrator or the Organizer who created the question.
Question Types
When building Questions, there are several question formats available to choose from:

Questions Page Navigation
To access your Question Bank, click on the 'Questions' option in the left navigation:

Your Questions page will appear:

Image text: In accordance with our Privacy Notice, organizers may choose to collect additional information from event registrants. Collection of personal information should be limited to what is relevant and necessary for the event. EventBuilder is not responsible for the collection or use of this additional information.
- My Questions - Organizer-created questions and polls.
- Portal Questions - Questions created by an Administrator; available Portal-wide. Click 'Portal Questions' to view.
- Create New Question button - Click to create a new question to the Organizer Question Bank.
- Search - Enter a word or partial text to search for a question from the Question Bank.
- Question - List of Organizer-created questions. Click on the link to edit.
- Type - Question format (see table above).
- Created By - Account User who created the question.
- Date Created - When the question was created.
- Question Information - List of Events using the question.
- Trash icon - Delete selected question.
Creating Questions
Navigate to the Question page. The default setting is 'My Questions'
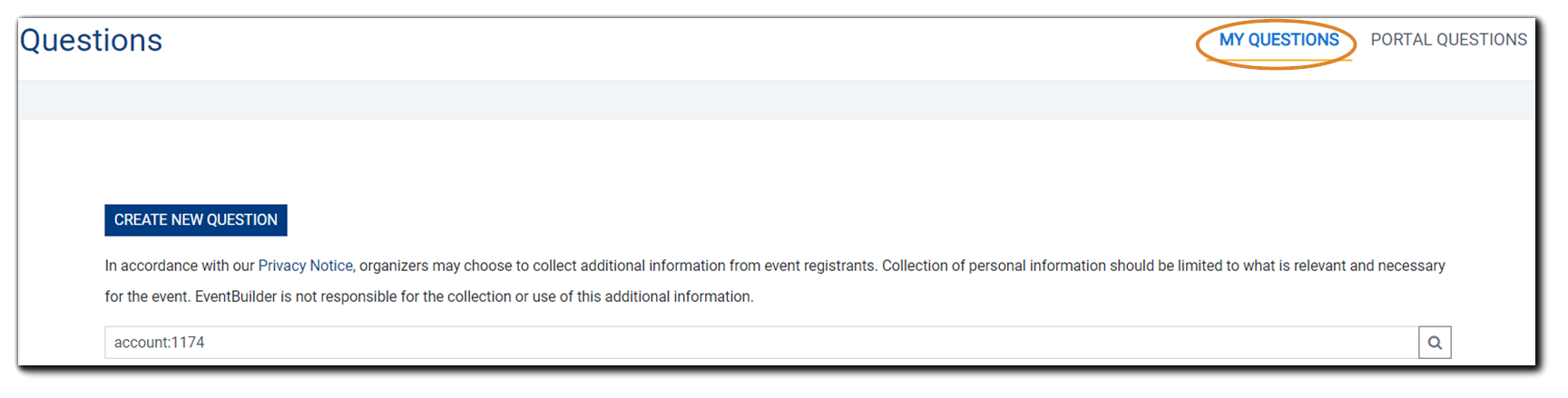
Click on the "Create New Question" button:
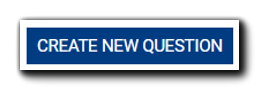
The Create Question dialog will appear:
Note: Question/Statement Text and Question Type are required fields.
After entering your Question/Statement Text, select a Question Type:

Add responses/options, then enter a Question Name to display in Reports.
When creating Dropdown, Radio Button, or Checkbox Question Types, the system will provide an 'Answers' section. Add Answers as appropriate.

Calculated Look Up Value
When creating a Calculated Lookup Value Question Type, your Registrant will answer the registration question, and your reports will sort the answers into an associated grouping you specify. For example, if you require Registrants to answer 'Country' but would like your reports to sort them into regions, this Question Type enables you to do so.
To create a Calculated Look Up Value question, select 'Create New Question' The dialog will appear. Choose a Display Name, then select 'Calculated Look Up Value' from the Question Type drop down menu.

Choose a Question Name that will display on your reports. Then, select a Source Question. The Source question is what Attendees answer:

Next add 'Source Answer' and 'Answer' to associate the Attendee response and the sort grouping you created for reports:

Once you've entered your Question information, click Save. Both the source question and the Calculated Look Up question type will be indicated on the Engage Step with the following text: "Calculated lookup questions do not actually appear on your registration page, but rather insert dynamic data into your reports."

Questions added to your Question Bank are available to add to your Templates and/or Events. For info about how to add Registration Questions, Polling, and Post-Event Survey Questions, please see: Building Events: Engage.
Converting Questions From Event-Level to Portal-Level
Administrators can convert any existing event-level question to the portal-level, making it available for all named account users.
From the left navigation on your Portal Dashboard, click on 'Accounts.'

A list of User Accounts will appear. Locate the User whose question you wish to convert. Click on the question mark icon.

The Questions section will open. Locate the question you want to convert and click the book icon:
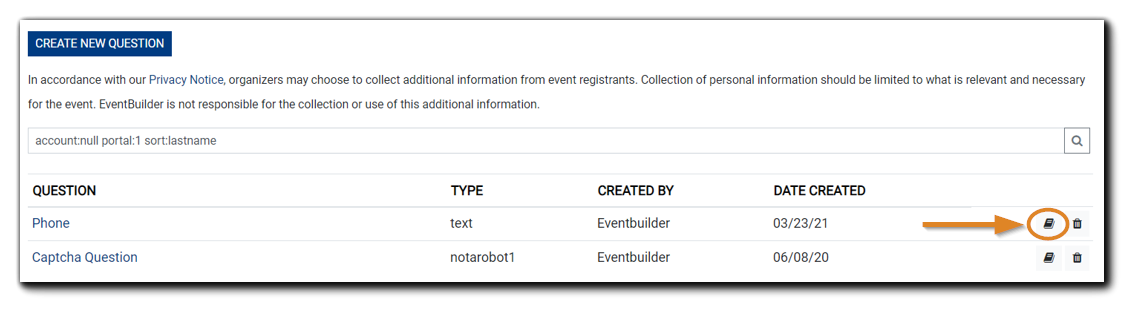
The following dialog will appear. Click on the 'Convert to Portal Question' button:

The question will now appear on the Portal Questions list.
Deleting Questions
To delete questions from the Question Bank, simply click the 'Trash' icon. Note: Deleting a question from your Question Bank will delete it and all associated data from all Events the question is attached to.

