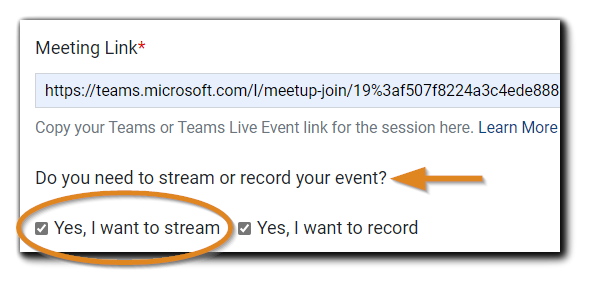EventBuilder's Five Modes
EventBuilder offers four modes for your Teams-based Events, and one mode for In-Person Events. The availability of the different modes varies based on subscription level.
Related Articles
- EventBuilder's Five Modes
- Choosing the Right Event Mode
- Classic Webinar Delivery: Delivering Events in Webinar Mode
- Live Event Guide: Streaming Mode
- Streaming Console: 30-minute Pre-Conference Checklist
- Simulated-Live Event Guide
- Building In-Person Events
- Using EventBuilder with Teams Live Event
- Presenter Best Practices with Teams and EventBuilder
Selecting a mode for your Event will depend on what is available to you, what type of Event you are creating, and what you would like your Attendee's experience to be.
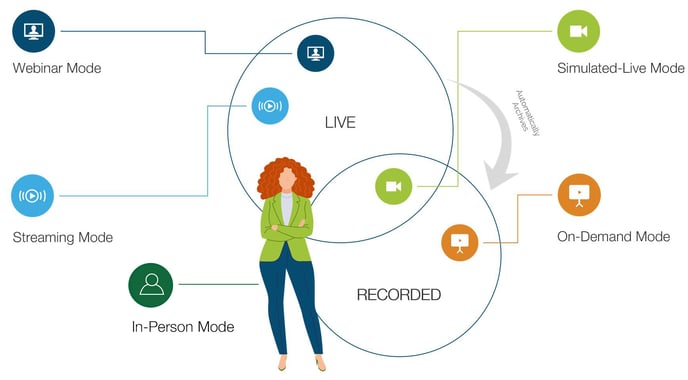
Webinar Mode
Available for all subscription levels

Set as the default in EventBuilder, Webinar Mode allows Organizers to create customized Registration Pages for Events. The webinar environment for your Attendees is Microsoft Teams, and once they join, all features and functionality of the Event is that of Teams. You and your Attendees can:
-
Communicate via chat, two-way audio, or whiteboard.
-
Attendees will see who is in the Event and can see each other's messages.
For Essential and Suite subscribers: You may choose to have our system record your Teams event and it will be automatically posted to the Event Registration page for on-demand viewing.
For Teams Live Event: Your Attendees will be directed to the Event environment via the Teams Live Event link created at the time of your event build. Your Attendees will be in the Teams Live Event environment, with its features and functionality.
On-Demand Mode
Suite-level subscribers only

With On-Demand Mode, Attendees navigate to your Registration page, sign up, and access/view previously recorded content, allowing Organizers to collect demographic information, views, and reporting capabilities.
Streaming Mode
Suite-level subscribers only
When Streaming mode is enabled, Presenters are in the Microsoft Teams environment, and our system streams the presentation to your Attendees via their browser. Streaming mode works well for larger meetings and broadcasts, or smaller Events where you can take advantage of integrated features such as polls, handouts, and messages.
Note: EventBuilder Streaming is not available for Teams Live Event. Learn more: Using EventBuilder with Teams Live Event.
To set your Event to Steaming mode, select 'Live Webinar' as your Event Type. After selecting your Registration Layout, paste your Meeting URL into the field. Two selection boxes will appear:
Select, 'Yes, I want to stream.' Then, select 'Yes, I want to record' (if applicable.) Continue your Event build as usual.
Simulated-Live Mode
Suite-level subscribers only
 Simulated-Live Events blend elements of On-Demand and EventBuilder streaming, playing pre-recorded content to your Attendees via the browser-based viewing console used for Streaming Mode. With Simulated-Live Events, Moderators interact with Attendees via the EventBuilder Moderator console posting announcements, polls, or answering questions while the pre-recorded content is being streamed.
Simulated-Live Events blend elements of On-Demand and EventBuilder streaming, playing pre-recorded content to your Attendees via the browser-based viewing console used for Streaming Mode. With Simulated-Live Events, Moderators interact with Attendees via the EventBuilder Moderator console posting announcements, polls, or answering questions while the pre-recorded content is being streamed.
In-Person Event Mode
Available for Essential and Suite-level subscribers.

In-Person Event mode adjusts your event build to include necessary information for an on-premises Event. When selecting 'Live In-Person Event,' you will be prompted to enter your Event's date(s), Venue Name, Venue Location, and your Registration page, communication emails, and calendar information will reflect that your event is in-person. Learn more about building In-Person Events.
Video Training: EventBuilder Modes